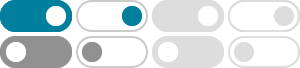
Connect third-party smart home devices in the Google Home app
You can choose names to call your smart home devices. Open the Google Home app . Tap and hold your device's tile Settings , or More Settings . Tap Name. Enter a name tap Save. Note: Nicknames are alternate ways to reference smart devices in the Google Home app. The nicknames you assign to smart devices in the Google Home app aren't reflected in ...
Explore what you can do with Google Nest and Home devices
Control your home. Control your smart home devices — Control supported smart home devices like thermostats, plugs, lights, and more. Automate your home — Set up Routines that adjust your smart devices automatically to the settings you want.
Control smart home devices added to the Google Home app
Control devices with the Google Home app. After you set up your device in the Google Home app, you can control it from your phone or tablet. Open the Google Home app . Tap Favorites or Devices find the tile for your device. Depending on your device, you can access controls in the following ways: Tap the tile to take a quick action with the device.
Set up your Google Nest or Home speaker or display
Tap the name of your home Next. Tap Devices Add Google Nest or partner device . Choose the home you want to add your device to. If you haven't set up a home or want to create a new home, tap Create home or Add another home enter a nickname for your home enter an address (optional) tap Next. Tap the name of your home Next. Follow the in-app steps.
Control your smart home devices with the Gemini mobile app
For unsupported actions, the Gemini app opens the Google Home app or gives you a link to it where you can control these devices. If you turn on the Google Home extension, your Gemini mobile app can: Help you control and manage the same homes and devices in the Google Home app as your signed-in Google Account.
Set up Google devices in the Google Home or Nest app
For Matter-enabled devices, you can use the Google Home app for setup or connect them from a third-party manufacturer’s app. Follow the steps in Set up, manage, and control Matter-enabled devices with Google Home. Some devices from select partners offer Seamless setup. Check if "Seamless setup with Google Home app" is on your device's ...
Control smart home devices with the Favorites widget
Once added to your Home screen, devices should sync with your Favorites from the app. If you haven't selected Favorites in the Google Home app, you can follow the prompt from the widget to add Favorites. The number of devices shown will depend on the number of devices selected, the size of the widget, and size of your device’s screen.
Google Home app can't find Wifi devices - Google Nest Help
If you want to set up a different device, you can find the instructions in Set up smart devices in the Google Home app. Close the Google Home app , then try setup again. If you're using an iPhone or iPad, open your device's Settings app.
Updates to Google Nest or Home speakers and displays
Wait until the update is complete to talk with your Google Assistant on your speaker or display. Below is an overview of what you should expect during the update: The Google Home app will provide indication of the setup progress. You can check the LED light on the top of your speaker or display to verify it's still getting the update.
Google's connected home devices and services
Sep 24, 2024 · Note: Google’s commitment to privacy in the home (outlined in this guide) applies to Google’s connected home devices and services listed below, but only when they're used with Google Accounts. Google’s commitment to privacy in the home also applies to people who migrate from Nest Accounts to Google Accounts.